Time slips
The time slip menu option will be available to you if you are an admin or are the direct supervisor of any other employees in the company (see user types for more information).
View submitted time slips
Clicking on “Time slips” in the left hand menu will bring you to a calendar view of all the time slips submitted by the employees that report to you as well as any time slips submitted for a division in which you are an approver.
A manager can see all of their employee’s time slips even if they are not able to approve the time. This is to account for times where an employee may spend some time performing work for another department. Their manager will want to be aware of this even though they will not be the one responsible for approving the time spent in the other department.
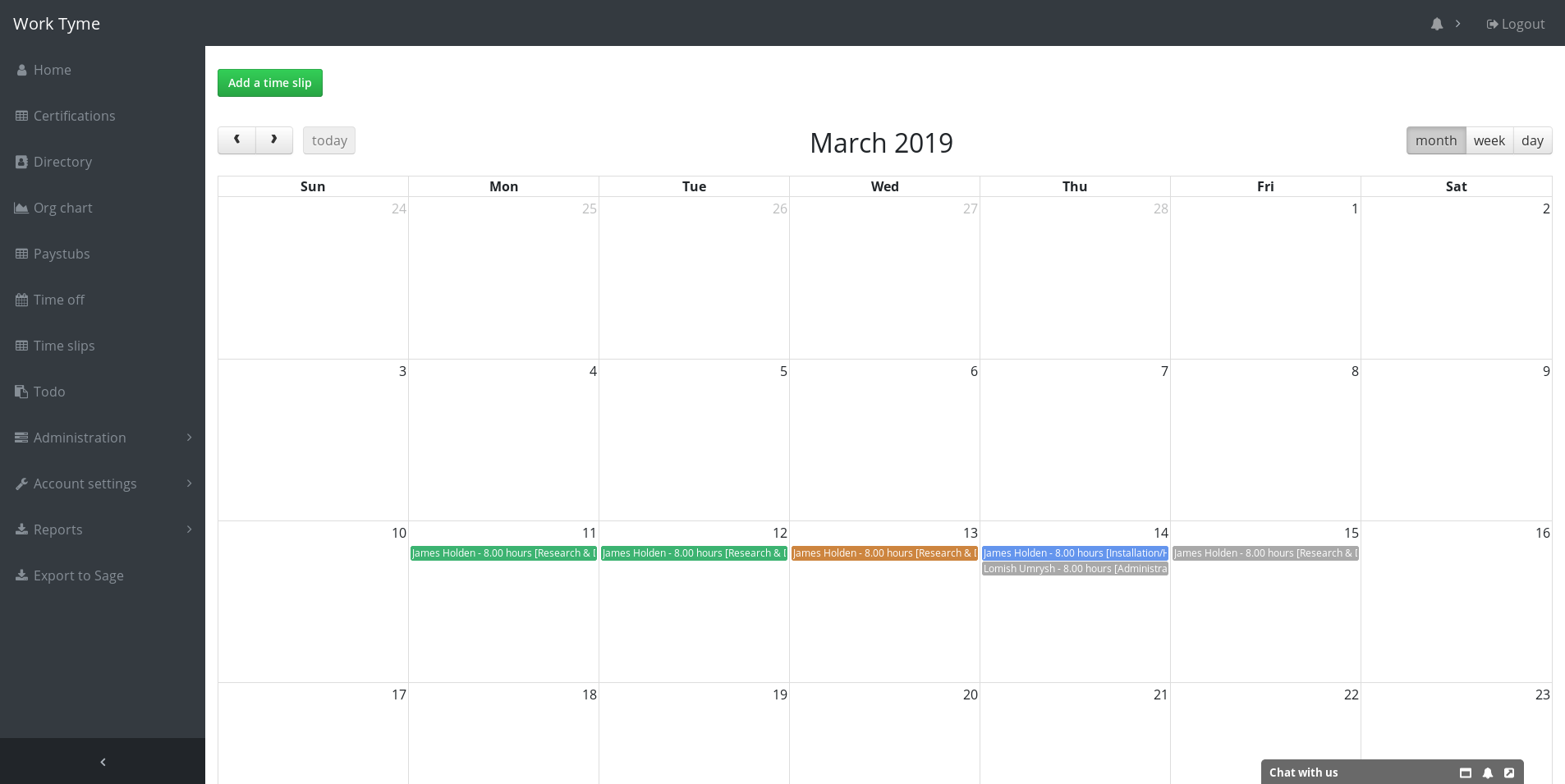
By default you are not shown time slips dated in the future or “locked” time slips (see status options for more information). If you wish to view either of these types of time slips select the check boxes located beneath the right hand side of the calendar.
Time slips are colored based on their status to help differentiate them. There is a legend of the colors beneath the left hand side of the calendar.
- Approved: Green
- Locked: Red
- Denied: Blue
- NA: Brown
To view the time slips in the calendar in more detail you can use the buttons labeled “month”, “week”, and “day” located above and to the right of the calendar
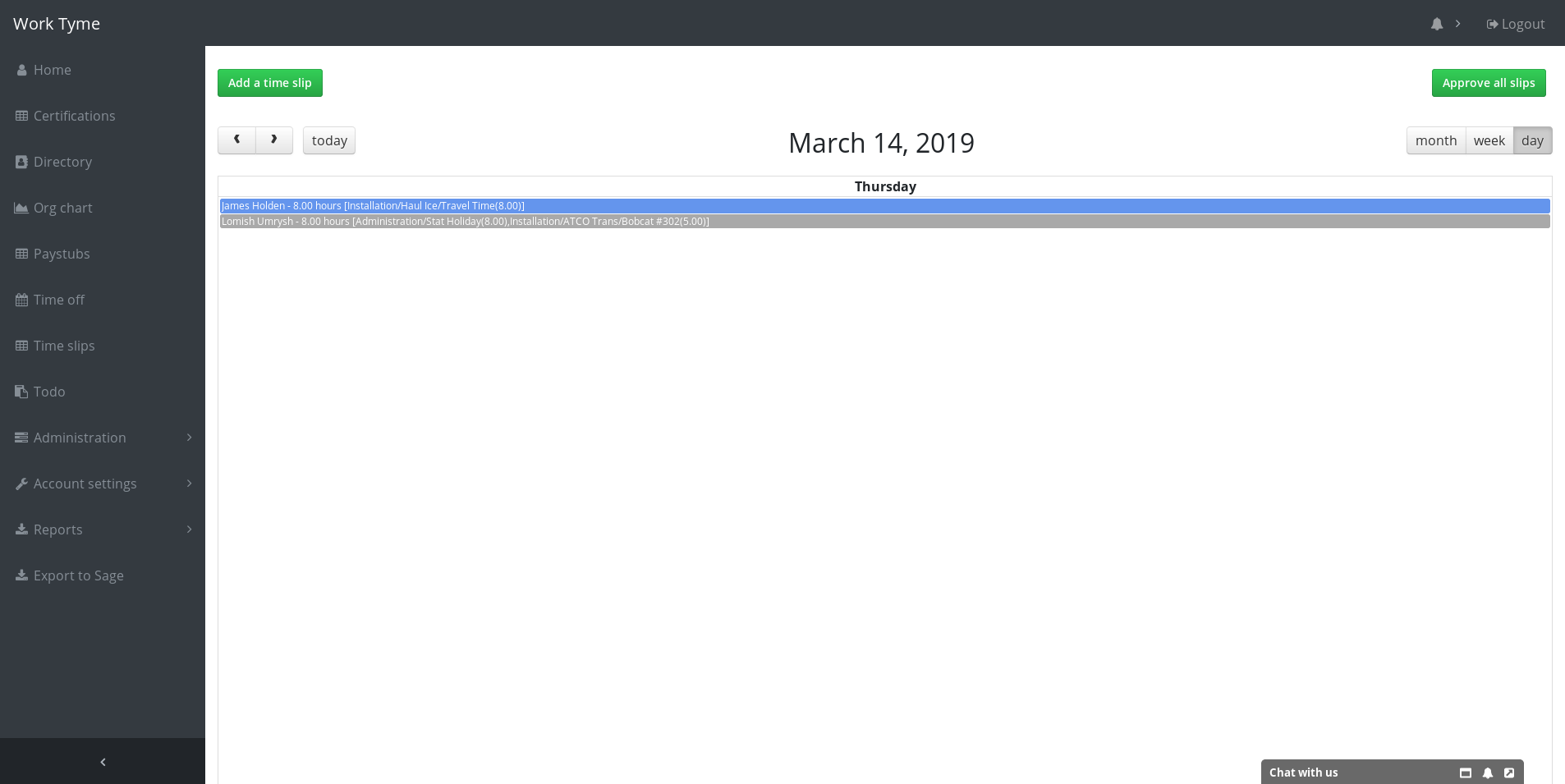
Each time slip on the calendar contains the following information:
- The employee’s name
- The total hours they submitted for the day
- A set of square brackets containing a list of the individual time slip items for the day. Each item in the list contains the department/division followed by the hours allocated inside of round brackets
Open a specific time slip
To open a specific time slip for modification or to adjust the status click on the time slip in the calendar.
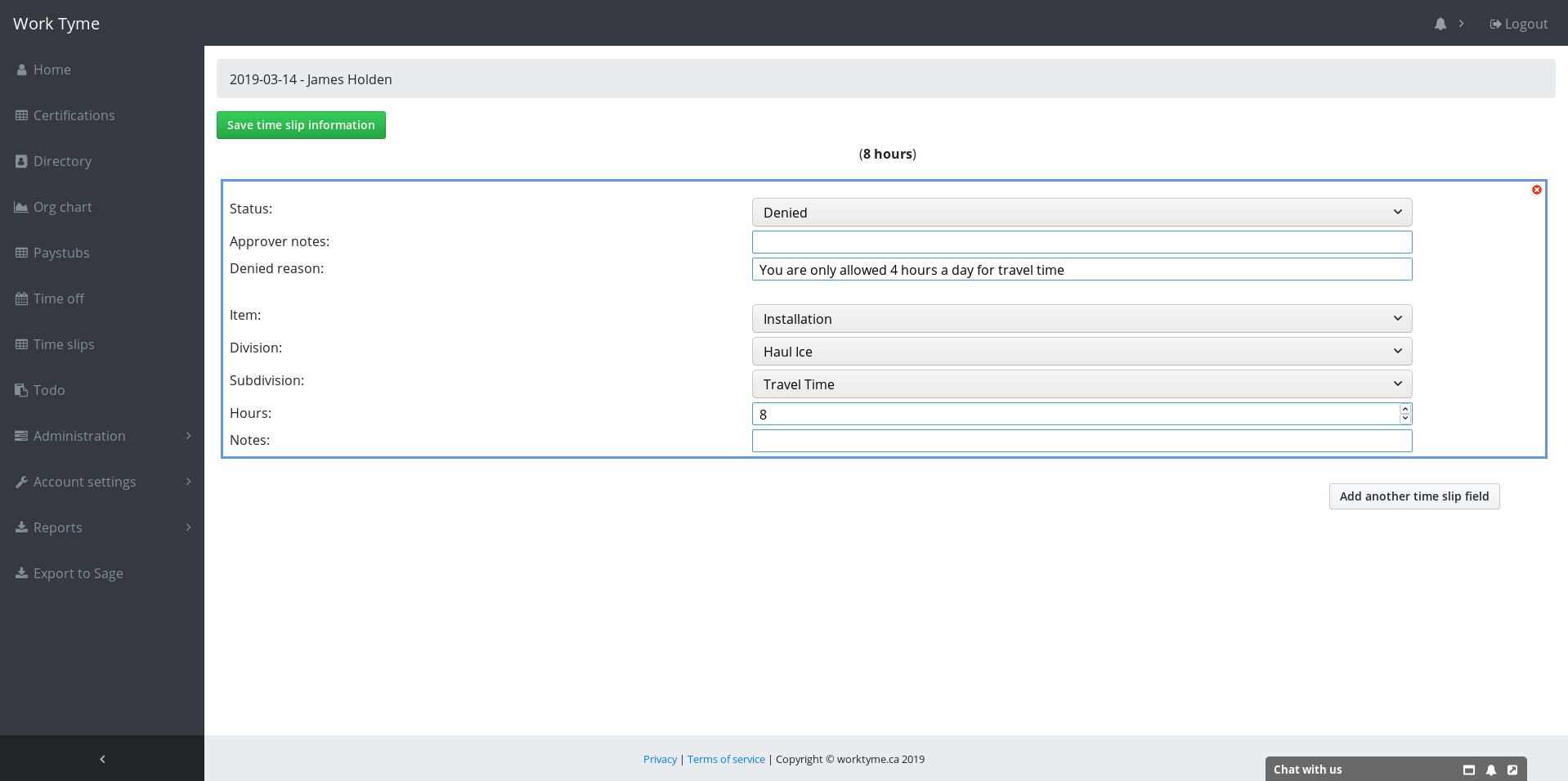
You can add additional time slip line items by clicking on the button at the bottom titled “Add another time slip field”. To remove a time slip line item click on the red X and confirm your request.
Using the drop down lists make any changes you need to. As you adjust the drop down lists they will adjust the other drop down lists accordingly.
Changing the status of the time slip item will also change the color of the border around the time slip item. For more information about the different status options please see the status options page.
Once you have made your changes click on the button titled “Save time slip information” to save your changes.
Add a new time slip for an employee
You also have the ability to manually add in a time slip for an employee. While on time slip calendar page click the button at the top left titled “Add time slip”.
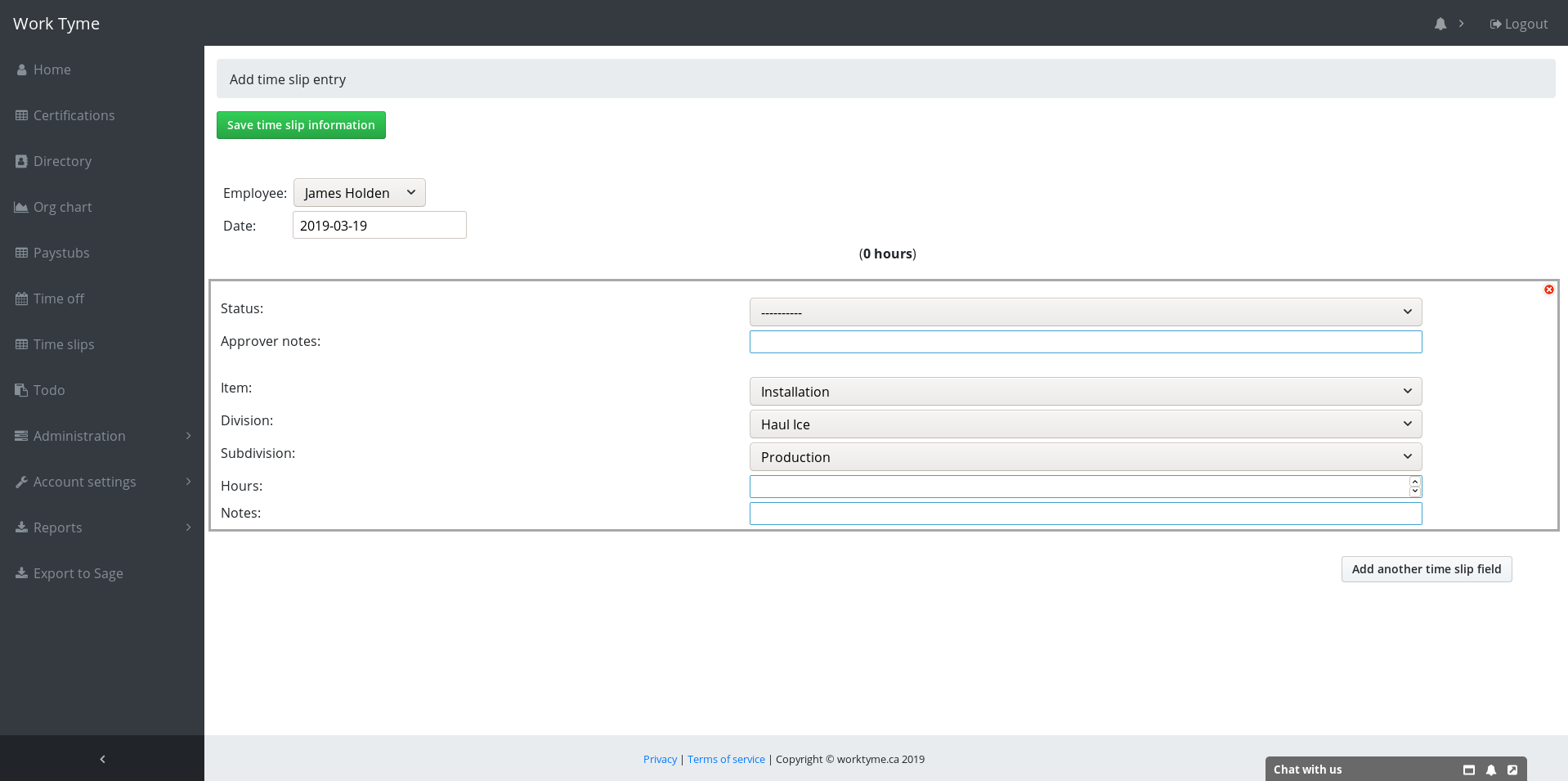
You will be take to a page that functions identically to the page when you are editing a time slip except you have two additional fields on the top left.
- Employee: Select the employee to which this new time slip will belong
- Date: Select the date for this time slip
You can add additional time slip line items by clicking on the button at the bottom titled “Add another time slip field”. To remove a time slip line item click on the red X and confirm your request.
Using the drop down lists make any changes you need to. As you adjust the drop down lists they will adjust the other drop down lists accordingly.
Changing the status of the time slip item will also change the color of the border around the time slip item. For more information about the different status options please see the status options page.
Once you have made your changes click on the button titled “Save time slip information” to save your changes.
Note: manually adding a time slip for an employee will set that employee as “active” ( see billing for more information)
How employee’s add their own time slips
Employees add their own time slips into Work Tyme using the mobile app.
Approve all time slips on a day
To make the approval of time slips easier for approvers with many employees your have the ability to approve all time slips on a particular date with a single button click.
While on the main time slip calendar page click on number on a particular date. For example, for March 12th your could click on the “12”. This will bring you into the “day” view in the calendar for that particular date.
You will now have available a button above and to the right of the calendar titled “Approve all slips”
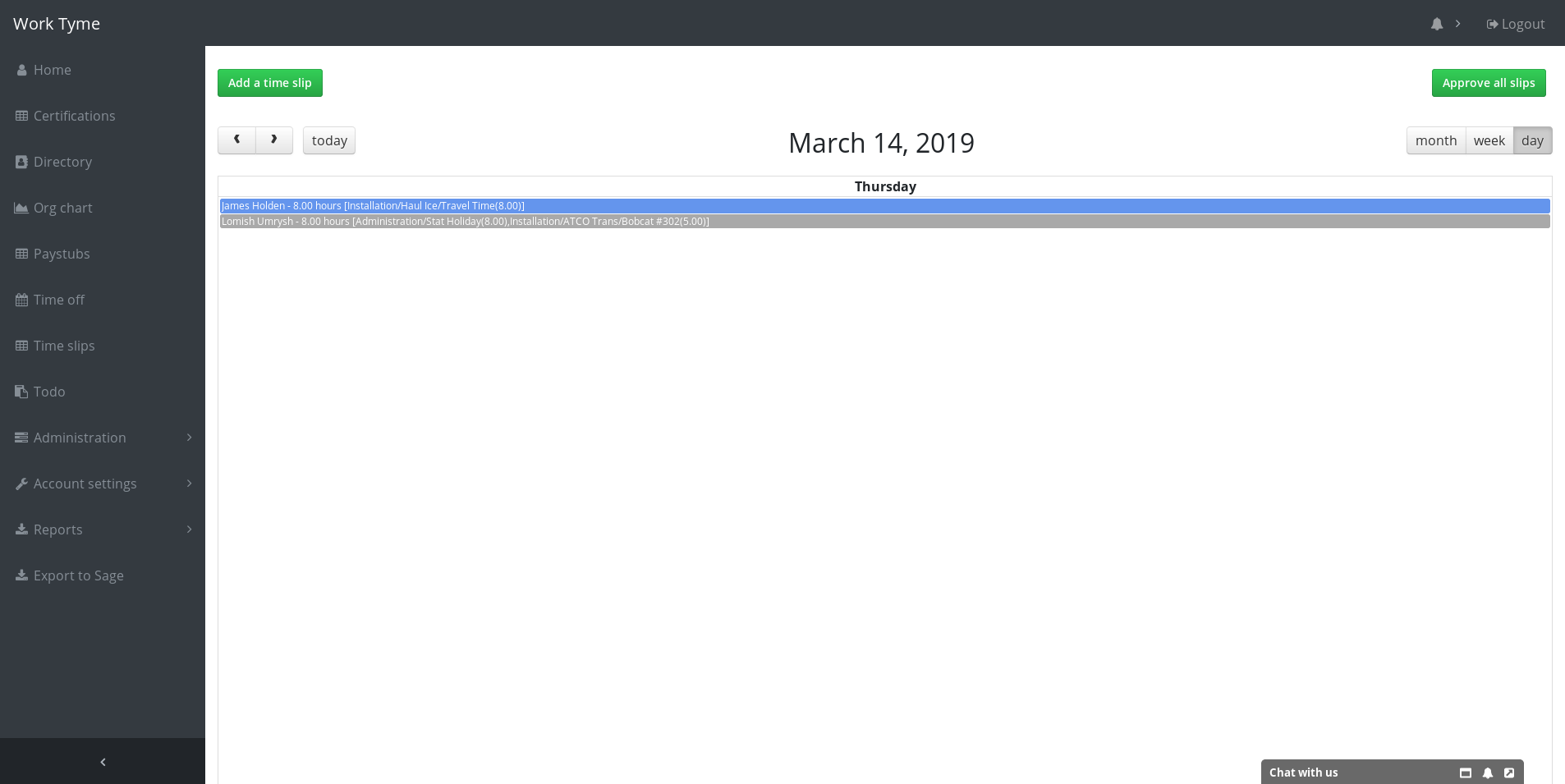
After reviewing the data on that date is correct click on the “Approve all slips” to approve all the time slips.